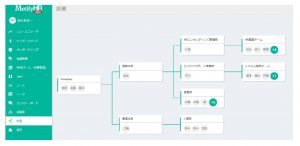4-1.従業員をCSVファイルで一括登録する
従業員登録方法(CSVファイル)
設定した部署に、従業員を登録します。(部署の設定はこちら)
人数が多い場合は、CSVファイルで一括登録が便利です。
サイドメニュー:従業員 >【 従業員の新規追加 】〔1〕
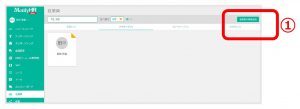
用途にあったCSVテンプレートをクリックして、ダウンロードしてください。
■ 追加・更新用: 従業員を追加、更新する場合
■ 削除用: 従業員を削除する場合
初期設定では、【追加・更新用】を使用します。
【追加・更新用】をクリックすると、CSVテンプレートがダウンロードされます。
追加・更新用のCSVテンプレートのファイル名は、【user_export_***.csv】となっています。
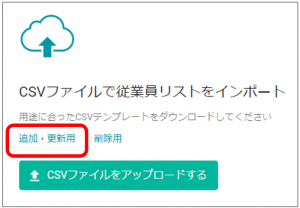
ダウンロードしたCSVテンプレートに、各項目を入力します。

■ 従業員番号* :従業員番号またはメールアドレスは必須です。
■ 姓
■ 名
■ Eメール* :従業員番号またはメールアドレスは必須です。
■ 役職 :「管理者」もしくは「部署アドミン」を設定する場合は入力してください。(空欄の場合は、「従業員」になります。)
■ 部署 :部署名は、先ほど作成したとおりに入力してください。
■ メンター:メンターを設定する場合は、姓名を入力してください。(空欄可)
■ メンターEメール :メンターを設定する場合は、メールアドレスを入力してください。(空欄可)
■ 生年月日 :( YYYY/MM/DD)
■ 入社日 :( YYYY/MM/DD)
■ タグ :タグを入力すると、絞り込み検索する際に便利です。(点「、」を入れると複数入力できます。)
■ 言語:日本語、ポルトガル語、英語、スペイン語の中から表示される言語を設定できます。
※ すでに登録されている情報(管理者情報)を修正した場合は、上書きされます。
※ 各項目は、あとから入力・修正できます。
※ 権限設定については 権限設定(管理者/部署アドミン) をご覧ください。
CSVファイルを保存し、アップロードします。〔1〕
※ 保存する際、ファイル名は変更せず、【user_export_***.csv】のままにしてください。
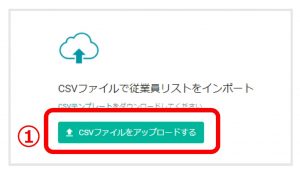
追加する従業員件数と更新する従業員件数を確認します。〔1〕
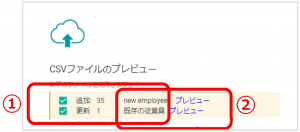
【プレビュー】〔2〕 をクリックするとポップアップが開くので、データの内容を確認します。
登録しない従業員の選択は外します。
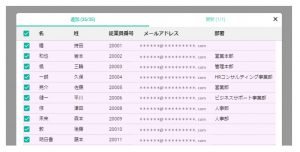
確認したら、ポップアップを閉じます。
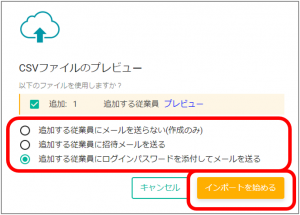
従業員登録の際、招待メールを送信するかを選択します。
※ 招待メールは、従業員登録と同時に送信されます。
■ 追加する従業員にメールを送らない(作成のみ):従業員の登録・更新のみを行います。
■ 追加する従業員に招待メールを送る :新規登録した従業員に、MotifyHRへの招待メールを送信します。
■ 追加する従業員にログインパスワードを添付してメールを送る :新規登録した従業員に、MotifyHRへの招待メールを送信します。その際、自動生成されたログインパスワードを添付します。
【インポートを始める】 をクリックすると従業員が登録されます。
※ 招待メールを送る場合は、従業員登録と同時に従業員に送られます。
サイドメニュー:従業員 登録された従業員が一覧で表示されます。
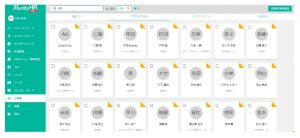
サイドメニュー:部署 登録された従業員が部署に表示されます。